Tipos
Os atributos diferem pelo tipo de vinculação às entidades. Cada tipo corresponde ao seu próprio módulo no sistema.
Assim, os atributos são divididos em:
- Administradores
- Blocos
- Páginas
- Produtos
- Usuários
- Formulários
- Eventos
Se você criou um atributo para páginas, não poderá usá-lo em produtos ou formulários. Ao tentar vincular um atributo a uma entidade, o sistema indicará quais atributos você pode usar nesse local.
Lista de tipos
- Imagem
- Lista
- Intervalo de tempo
- JSON
- String
- Texto
- Texto com título
- Número inteiro
- Número real
- Número de ponto flutuante
- Data e hora
- Data
- Hora
- Arquivo
- Grupo de imagens
- Interruptor
- Proteção contra spam
- Botão
- Entidade
Características dos tipos
Alguns tipos têm suas características, das quais é importante estar ciente.
Atributos para usuários
Esse tipo de conjunto de atributos armazena informações sobre os usuários do seu aplicativo. Você pode armazenar login, email, nome de usuário, endereço, local de trabalho, etc. As informações que são usadas para a verificação do usuário devem ser explicitamente indicadas no sistema. Assim, você deve especificar qual dos campos será responsável pelo login, qual pelo senha, qual pelo email. Para que o sistema de autenticação funcione corretamente, o conjunto de atributos do usuário deve conter esses três atributos. Outras informações sobre o usuário podem ser coletadas a seu critério.
Mesmo que você use o email como login, ainda precisará criar tanto o atributo "login" quanto o atributo "email".
Lista geral de recursos exclusivos para campos de atributos de usuário:
- Usar como login
- Usar como senha
- Usar para notificações por email
- Usar para notificações push
- Usar para notificações SMS
- Usar no formulário de registro
Atributos para produtos
Esse tipo de atributos armazena informações sobre produtos. Configurações adicionais do conjunto de atributos desse tipo permitem, por exemplo, indicar ao sistema qual dos atributos você deseja usar como preço do produto.
Lista geral de recursos exclusivos para campos de atributos de produtos:
- Contém preço
- Contém moeda
- Contém SKU
- Contém taxa de imposto
Atributos de tipo geral
Conjuntos de atributos de tipo geral não têm configurações adicionais para seus campos.
Imagem
O atributo com o tipo "Imagem" ou "Grupo de imagens" contém um ou mais arquivos de imagem e fornece ferramentas adicionais para trabalhar com os arquivos.
Otimização de upload
Atributos relacionados ao upload de imagens têm uma configuração de otimização de upload de imagem. A otimização está ativada por padrão, portanto, se você quiser fazer upload da imagem original sem perda de qualidade, vá para as configurações do atributo e desative essa configuração.
Pré-visualização
Se houver vários atributos de imagem e você quiser que uma imagem específica seja exibida dentro do sistema, vá para as configurações do atributo da imagem correspondente e ative a configuração "Usar como pré-visualização na lista de produtos". Depois disso, no catálogo, a imagem selecionada será a principal para o produto.
Modelo de pré-visualização
Você pode adicionar um modelo de configuração de imagem de pré-visualização ao atributo de imagem. Mais informações sobre modelos de pré-visualização podem ser encontradas aqui.
Ícone para menu
Para o atributo com o tipo Imagem, destinado a páginas, você pode indicar que essa imagem será o ícone no menu.
Lista
O atributo com o tipo "Lista" contém uma ou mais propriedades, previamente configuradas no atributo e usadas nas entidades conforme a escolha.
Configuração da lista
Abra o modo de edição do atributo com o tipo "Lista" clicando no ícone de edição
No formulário de adição de uma nova propriedade da lista, indique:
- Nome - String não única, que é usada para trabalhar dentro da OneEntry Platform.
- Valor - String que representa o valor da propriedade.
- Tipo - Tipo da propriedade
- Valor adicional - Parâmetro opcional. Se o valor não foi adicionado à propriedade da lista, será usado o valor adicional.
Após preencher, clique no botão "Adicionar". A nova propriedade será adicionada à lista.
Alteração da propriedade da lista
Selecione a propriedade que deseja alterar e clique no botão "Alterar". Todos os dados dessa propriedade serão adicionados ao formulário. Altere a propriedade e clique no botão "Alterar".
Exclusão da propriedade da lista
Selecione a propriedade que deseja excluir e clique no botão "Excluir". A propriedade será removida e desaparecerá da lista.
Uso do atributo com o tipo "Lista"
Depois de configurar as propriedades da lista, anexe o conjunto de atributos à entidade que corresponde ao seu tipo. Assim, um conjunto de atributos com o tipo "Páginas" pode ser anexado a uma página.
No campo do atributo com o tipo "Lista", você pode escolher uma propriedade da lista.
Multi-seleção do atributo com o tipo "Lista"
Se você precisar armazenar mais de uma propriedade no atributo, ative a função "Permitir seleção de múltiplos valores", marcando a caixa no campo correspondente. Com essa função ativada, você pode adicionar vários valores ao atributo da entidade.
Intervalo de tempo
O atributo "Intervalo de tempo" oferece a possibilidade de trabalhar com um calendário para compor, planejar e gerenciar intervalos de tempo. Graças a ele, por exemplo, você poderá elaborar a agenda de um especialista em um salão de beleza.
Para começar a configuração, abra o modo de edição do atributo do tipo "Intervalo de tempo", clicando no ícone de edição ‘Configurações’
Configuração dos intervalos de datas
No calendário fornecido, selecione o intervalo de datas necessário. Para criar um intervalo de 1 dia, é necessário clicar duas vezes na data desejada.
Se não houver necessidade de criar vários intervalos, clique em "Selecionar todo o mês".
O último dia do mês é um intervalo especial, que é dinâmico e depende do mês atual.
Após selecionar o intervalo, sua configuração ficará disponível.
Opções de intervalo
Toda semana (disponível se a duração do período for de uma semana ou menos) – repetição do intervalo toda semana durante o mês selecionado. Cada mês – repetição do intervalo todo mês no ano selecionado. Cada ano – repetição do intervalo todo ano.
Essas são as três configurações principais, que se repetem em outros elementos do atributo. Elas permitem combinar a periodicidade nos elementos selecionados. O que isso significa? Por exemplo:
- Para criar uma agenda semanal da organização para o ano atual, basta escolher o intervalo da semana de trabalho (por exemplo, de segunda a sexta) e nas configurações indicar "Toda semana, todo mês".
- Se você quiser especificar um intervalo específico para datas determinadas (por exemplo, uma feira de primavera que ocorre de 7 a 11 de abril) – Para o intervalo de 07.04 – 11.04, é necessária uma configuração "Todo ano".
Geração automática do período de tempo
Você também pode configurar limites de tempo para o intervalo. Esses limites de tempo são definidos para cada dia dentro do intervalo especificado.
Período de início – campo de entrada para o início do intervalo de tempo Período de término – campo de entrada para o término do intervalo de tempo
Esses limites podem ter uma periodicidade repetida dentro do intervalo especificado. Após clicar no botão "Novo intervalo", você verá: O seletor representa a escolha da duração do período de tempo dentro do intervalo, e ao clicar na caixa de seleção, você pode formar períodos uniformes dentro desse intervalo. Após configurar o intervalo de tempo, clique no botão "Salvar intervalo" para salvar as alterações. Adicionar intervalo intermediário – permite adicionar intervalos de tempo intermediários (por exemplo, tempo de descanso). Ao clicar, será aberto um seletor, assim como para a geração automática do período de tempo.
Exceções
Se precisar inserir regras especiais para datas específicas, basta clicar na data desejada no intervalo do calendário, após o que ela ficará vermelha e estará disponível na lista "Exceções". Atenção! Sem a configuração de exceção, ela apenas será destacada nos intervalos. A configuração de exceção tem opções: Toda semana, Todo mês, Todo ano, mas também há adições. O dia inteiro – permite excluir completamente o dia selecionado do intervalo. Ele se torna indisponível para seleção nos atributos. Ou você pode fechar intervalos de tempo específicos. Ao clicar no botão "configurações", uma janela modal será aberta com todos os períodos de tempo que foram definidos no intervalo de datas, onde você pode escolher os intervalos de tempo a serem excluídos, se não precisar do dia inteiro.
Funcionalidade da caixa de seleção "Receber valores"
Ao ativar essa caixa de seleção durante a criação do atributo, você poderá definir seus valores imediatamente através do calendário. Esses valores serão salvos no conjunto de atributos (Attribute Set) e estarão disponíveis para recuperação através da API.
Como isso funciona:
Preenchimento ao criar o atributo – após ativar a caixa de seleção, um calendário será aberto, onde você pode escolher os valores desejados.
Acesso via API – os valores inseridos serão vinculados ao atributo e estarão disponíveis no endpoint correspondente no grupo de solicitações de Conjuntos de Atributos.
Exemplo de uso: Se o atributo for criado com a caixa de seleção "Receber valores" ativada, ao solicitar dados via API, esse valor será retornado imediatamente junto com outros parâmetros do atributo.
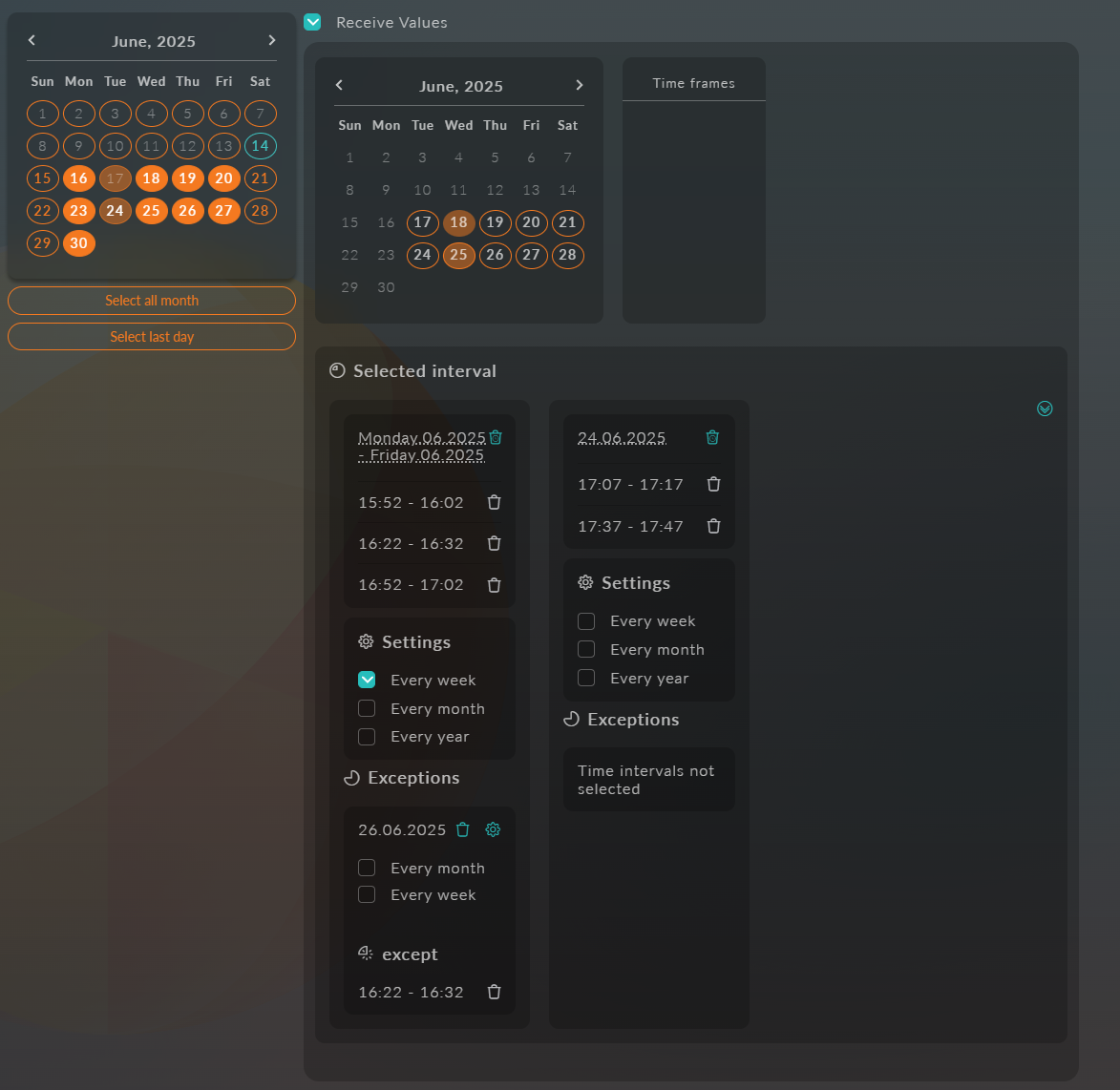
Seleção no atributo
Trabalhar com intervalos configurados consiste em escolher o início e o fim do período, no qual o tempo especificado é selecionado. Como isso funciona? Primeiro, no calendário, você deve escolher a data de início e a data de término.
Após selecionar o intervalo, ele será adicionado à lista de intervalos selecionados à direita, onde você pode configurar a periodicidade "Toda semana", "Todo mês", "Todo ano".
Para o intervalo especificado, você pode escolher períodos de tempo com base nas configurações definidas anteriormente.
Se precisar excluir algumas datas do período selecionado, você também pode adicioná-las e configurá-las. Para isso, basta clicar na data desejada no intervalo ativo, após o que a seleção será adicionada à lista "Exceções".
As exceções podem ser configuradas tanto para dias inteiros quanto para intervalos de tempo específicos. Por padrão, a seleção de uma data exclui o dia inteiro, mas se necessário, você pode definir intervalos de tempo exatos. Para isso, use o botão de configuração: o calendário será substituído por uma lista de slots de tempo, dos quais você pode escolher as exceções necessárias para a data selecionada.
Se precisar desistir de uma exceção, mas manter sua periodicidade em outros casos, você pode clicar na exceção gerada (Atenção! Clicar na data original da exceção cancelará toda a cadeia de exceções!), após o que a data será adicionada à lista "Além" da exceção.
Ótimo! Aqui está um exemplo da implementação do intervalo criado:
Json
O atributo permite armazenar dados arbitrários no formato JSON
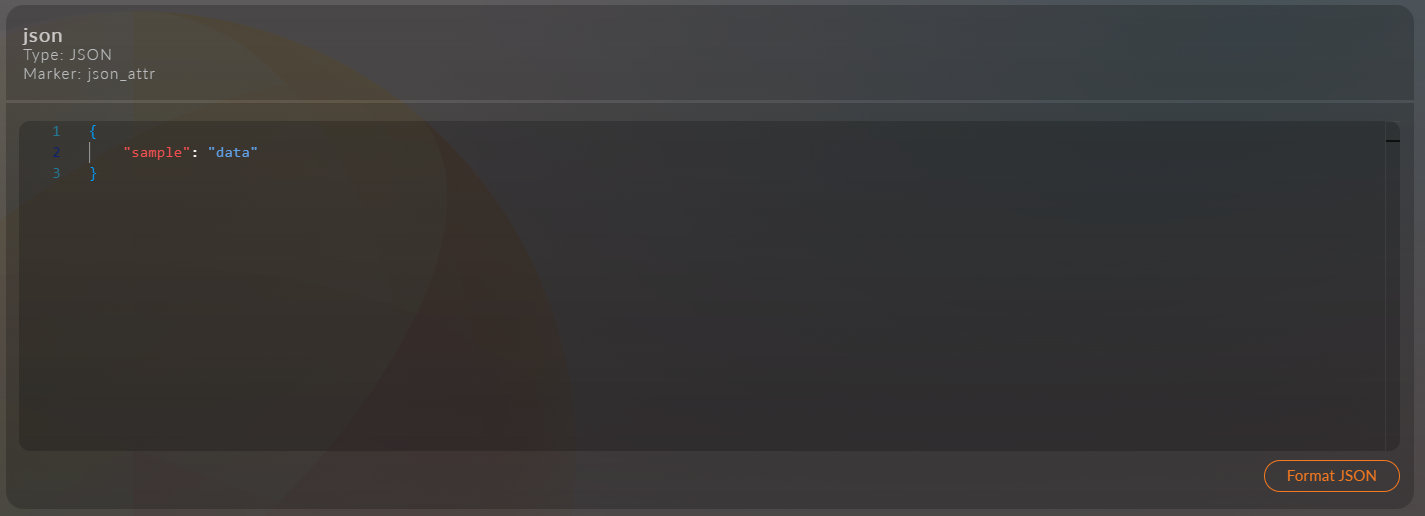
String
Atributo para armazenar valores de string (texto de comprimento arbitrário).
Texto
Campo para entrada de texto com recursos avançados:
- Suporte a formatação (negrito, itálico, listas, links)
- Inserção de imagens e tabelas
- Edição em três modos:
- Editor visual
- Markdown
- Modo de texto simples
Texto com título
Bloco de texto com título e as mesmas opções de edição:
- Todas as funções de formatação do campo de texto comum
- Campo adicional para título acima do texto
- Edição em três modos:
- Editor visual
- Markdown
- Modo de texto simples
Número inteiro
Atributo para armazenar valores inteiros sem parte decimal.
Número real
Número real com parte decimal.
Número de ponto flutuante
Número real com ponto flutuante e precisão limitada.
Campo especial para entrada de números de ponto flutuante.
Data e hora
Campo para seleção de data e hora com interface de calendário.
Data
Atributo para armazenar apenas a data (sem hora).
Hora
Campo para indicar um valor de tempo (horas:minutos).
Arquivo
Atributo para upload e armazenamento de arquivos de qualquer tipo.
Grupo de imagens
Atributo para upload e gerenciamento de uma coleção de imagens.
Interruptor
Elemento de interface para selecionar uma opção entre as oferecidas. A configuração do atributo é idêntica ao atributo Lista
Proteção contra spam
Componente especial para proteger formulários contra bots de spam.
Botão
Elemento interativo para executar ações (envio de formulário, etc.).
Entidade
Atributo para vinculação a outras entidades no sistema.
O atributo com o tipo "Entidade" contém uma árvore de propriedades, previamente configuradas no atributo e usadas nas entidades conforme a escolha.
Configuração da árvore
Abra o modo de edição do atributo com o tipo "Entidade" clicando no ícone de edição
No formulário de adição de uma nova propriedade da lista, indique o tipo de dados:
- Páginas
- Produtos
Em seguida, a seleção de dados, dependendo do tipo escolhido, ficará disponível.
Clicar na caixa de seleção adicionará dados à árvore.
Após selecionar os dados, você pode alterar a profundidade de aninhamento e a ordem dos dados.