Types
Les attributs diffèrent par leur type de liaison aux entités. Chaque type correspond à son propre module dans le système.
Ainsi, les attributs se divisent en :
- Administrateurs
- Blocs
- Pages
- Produits
- Utilisateurs
- Formulaires
- Événements
Si vous avez créé un attribut pour les pages, vous ne pourrez pas l'utiliser dans les produits ou les formulaires. En essayant de lier un attribut à une entité, le système vous indiquera quels attributs vous pouvez utiliser à cet endroit.
Liste des types
- Image
- Liste
- Intervalle de temps
- JSON
- Chaîne
- Texte
- Texte avec titre
- Entier
- Nombre réel
- Nombre à virgule flottante
- Date et heure
- Date
- Heure
- Fichier
- Groupe d'images
- Interrupteur
- Protection contre le spam
- Bouton
- Entité
Caractéristiques des types
Certains types ont leurs propres caractéristiques, qu'il est important de connaître.
Attributs pour les utilisateurs
Ce type d'ensemble d'attributs stocke des informations sur les utilisateurs de votre application. Vous pouvez stocker le nom d'utilisateur, l'email, le nom, l'adresse, le lieu de travail, etc. Les informations utilisées pour la vérification de l'utilisateur doivent être clairement spécifiées dans le système. Ainsi, vous devez indiquer quel champ sera responsable du nom d'utilisateur, lequel du mot de passe, et lequel de l'email. Pour que le système d'authentification fonctionne correctement, l'ensemble d'attributs utilisateur doit contenir ces trois attributs. Vous pouvez collecter d'autres informations sur l'utilisateur à votre discrétion.
Même si vous utilisez l'email comme nom d'utilisateur, vous devez tout de même créer à la fois l'attribut "login" et l'attribut "email".
Liste générale des fonctionnalités uniques pour les champs d'attributs utilisateur :
- Utiliser comme nom d'utilisateur
- Utiliser comme mot de passe
- Utiliser pour les notifications par email
- Utiliser pour les notifications Push
- Utiliser pour les notifications SMS
- Utiliser dans le formulaire d'inscription
Attributs pour les produits
Ce type d'attributs stocke des informations sur les produits. Les paramètres supplémentaires de l'ensemble d'attributs de ce type permettent, par exemple, d'indiquer au système quel attribut vous souhaitez utiliser comme prix du produit.
Liste générale des fonctionnalités uniques pour les champs d'attributs utilisateur :
- Contient le prix
- Contient la devise
- Contient le SKU
- Contient le taux de taxe
Attributs de type général
Les ensembles d'attributs de type général n'ont pas de paramètres supplémentaires pour leurs champs.
Image
L'attribut de type "Image" ou "Groupe d'images" contient un ou plusieurs fichiers d'images et fournit des outils supplémentaires pour travailler avec les fichiers.
Optimisation du chargement
Les attributs liés au téléchargement d'images ont un paramètre d'optimisation du chargement de l'image. L'optimisation est activée par défaut, donc si vous souhaitez télécharger l'image originale sans perte de qualité, allez dans les paramètres de l'attribut et désactivez ce paramètre.
Aperçu
Si plusieurs attributs d'images existent et que vous souhaitez qu'une image spécifique soit affichée dans le système, allez dans les paramètres de l'attribut de l'image correspondante et activez le paramètre "Utiliser comme aperçu dans la liste des produits". Après cela, dans le catalogue, l'image choisie sera la principale pour le produit.
Modèle d'aperçu
Vous pouvez ajouter un modèle de configuration d'image d'aperçu à l'attribut d'image. Pour en savoir plus sur les modèles d'aperçu, vous pouvez consulter ici.
Icône pour le menu
Pour l'attribut de type Image, destiné aux pages, vous pouvez indiquer que cette image sera l'icône dans le menu.
Liste
L'attribut de type "Liste" contient une ou plusieurs propriétés, préalablement configurées dans l'attribut et utilisées dans les entités au choix.
Configuration de la liste
Ouvrez le mode d'édition de l'attribut de type "Liste" en cliquant sur l'icône d'édition
Dans le formulaire d'ajout d'une nouvelle propriété de liste, indiquez :
- Nom - Une chaîne non unique, utilisée pour le fonctionnement interne de la plateforme OneEntry.
- Valeur - Une chaîne représentant la valeur de la propriété.
- Type - Type de la propriété
- Valeur supplémentaire - Paramètre facultatif. Si aucune valeur n'a été ajoutée à la propriété de liste, la valeur supplémentaire sera utilisée.
Après avoir rempli, cliquez sur le bouton "Ajouter". La nouvelle propriété sera ajoutée à la liste.
Modification de la propriété de liste
Sélectionnez la propriété que vous souhaitez modifier et cliquez sur le bouton "Modifier". Tous les données de cette propriété seront ajoutées au formulaire. Modifiez la propriété et cliquez sur le bouton "Modifier".
Suppression de la propriété de liste
Sélectionnez la propriété que vous souhaitez supprimer et cliquez sur le bouton "Supprimer". La propriété sera supprimée et disparaîtra de la liste.
Utilisation de l'attribut de type "Liste"
Après avoir configuré les propriétés de la liste, attachez l'ensemble d'attributs à l'entité qui correspond à son type. Ainsi, un ensemble d'attributs de type "Pages" peut être attaché à une page.
Dans le champ de l'attribut de type "Liste", vous pouvez choisir une propriété parmi la liste.
Multi-sélection de l'attribut de type "Liste"
Si vous devez conserver plus d'une propriété dans l'attribut, activez la fonction "Autoriser la sélection de plusieurs valeurs" en cochant la case correspondante. Avec cette fonction activée, vous pouvez ajouter plusieurs valeurs à la fois dans l'attribut de l'entité.
Intervalle de temps
L'attribut "Intervalle de temps" permet de travailler avec un calendrier pour établir, planifier et gérer des intervalles de temps. Grâce à cela, vous pourrez, par exemple, établir un emploi du temps pour un spécialiste dans un salon de beauté.
Pour commencer la configuration, ouvrez le mode d'édition de l'attribut de type "Intervalle de temps" en cliquant sur l'icône d'édition ‘Paramètres’
Configuration des intervalles de dates
Sur le calendrier fourni, sélectionnez l'intervalle de dates nécessaire. Pour créer un intervalle d'un jour, il suffit de cliquer deux fois sur la date souhaitée.
S'il n'est pas nécessaire de créer plusieurs intervalles, cliquez sur "Sélectionner tout le mois".
Le dernier jour du mois est un intervalle spécial, qui est dynamique et dépend du mois en cours.
Après avoir sélectionné l'intervalle, sa configuration sera disponible.
Options de l'intervalle
Chaque semaine (disponible si la durée de la période est d'une semaine ou moins) - répétition de l'intervalle chaque semaine pendant le mois choisi. Chaque mois - répétition de l'intervalle chaque mois pendant l'année choisie. Chaque année - répétition de l'intervalle chaque année.
Ce sont les trois principales configurations, qui se répètent dans d'autres éléments de l'attribut. Elles permettent de combiner la périodicité des éléments choisis. Qu'est-ce que cela signifie ? Par exemple :
- Pour créer un emploi du temps hebdomadaire pour l'organisation pour l'année en cours, il vous suffit de choisir l'intervalle de la semaine de travail (par exemple, du lundi au vendredi), et dans les paramètres d'indiquer "Chaque semaine, chaque mois".
- Si vous souhaitez indiquer un intervalle spécifique pour certaines dates (par exemple, un marché de printemps qui se déroule du 7 au 11 avril)
- Pour l'intervalle 07.04 - 11.04, une seule configuration "Chaque année" est nécessaire.
Génération automatique de la période temporelle
Il est également possible de configurer des limites temporelles pour l'intervalle. Ce sont des limites de temps définies pour chaque jour dans le cadre de l'intervalle spécifié.
Période de début - champ de saisie du début de l'intervalle temporel Période de fin - champ de saisie de la fin de l'intervalle temporel
Ces limites peuvent avoir une périodicité répétée à l'intérieur de l'intervalle spécifié. Après avoir cliqué sur le bouton "Nouvel intervalle", vous verrez : Le sélecteur représente le choix de la durée de la période temporelle dans le cadre de l'intervalle, et en cliquant sur la case à cocher, vous pouvez former des périodes uniformes à l'intérieur de cet intervalle. Après avoir configuré l'intervalle de temps, cliquez sur le bouton "Enregistrer l'intervalle" pour enregistrer les modifications. Ajouter un intervalle intermédiaire - permet d'ajouter des intervalles de temps intermédiaires (par exemple, temps de repos). En cliquant, un sélecteur s'ouvrira, comme pour la génération automatique de la période temporelle.
Exceptions
Si vous devez entrer des règles spéciales pour certaines dates, il suffit de cliquer sur la date souhaitée dans l'intervalle du calendrier, après quoi elle sera colorée en rouge et deviendra disponible dans la liste "Exceptions". Attention ! Sans configuration d'exception, elle sera simplement mise en surbrillance dans les intervalles. La configuration d'exception a des options : Chaque semaine, Chaque mois, Chaque année, mais il y a aussi des ajouts. Toute la journée - permet d'exclure complètement le jour choisi de l'intervalle. Il devient indisponible pour la sélection dans les attributs. Ou vous pouvez fermer certains intervalles de temps. En cliquant sur le bouton "paramètres", une fenêtre modale s'ouvrira avec tous les intervalles de temps qui sont définis pour l'intervalle de dates, ici vous pouvez choisir les intervalles de temps à exclure, si vous ne souhaitez pas exclure toute la journée.
Fonctionnalité de la case à cocher "Recevoir des valeurs"
En activant cette case à cocher lors de la création de l'attribut, vous pourrez immédiatement définir ses valeurs via le calendrier. Ces valeurs seront enregistrées dans l'ensemble d'attributs (Attribute Set) et seront disponibles pour récupération via l'API.
Comment cela fonctionne :
Remplissage lors de la création de l'attribut - après activation de la case à cocher, un calendrier s'ouvrira, où vous pourrez sélectionner les valeurs nécessaires.
Accès via l'API - les valeurs saisies seront liées à l'attribut et disponibles via le point de terminaison correspondant dans le groupe de requêtes Attribute Sets.
Exemple d'utilisation : Si l'attribut est créé avec la case à cocher "Recevoir des valeurs" activée, alors lors de la demande de données via l'API, cette valeur sera immédiatement renvoyée avec d'autres paramètres de l'attribut.
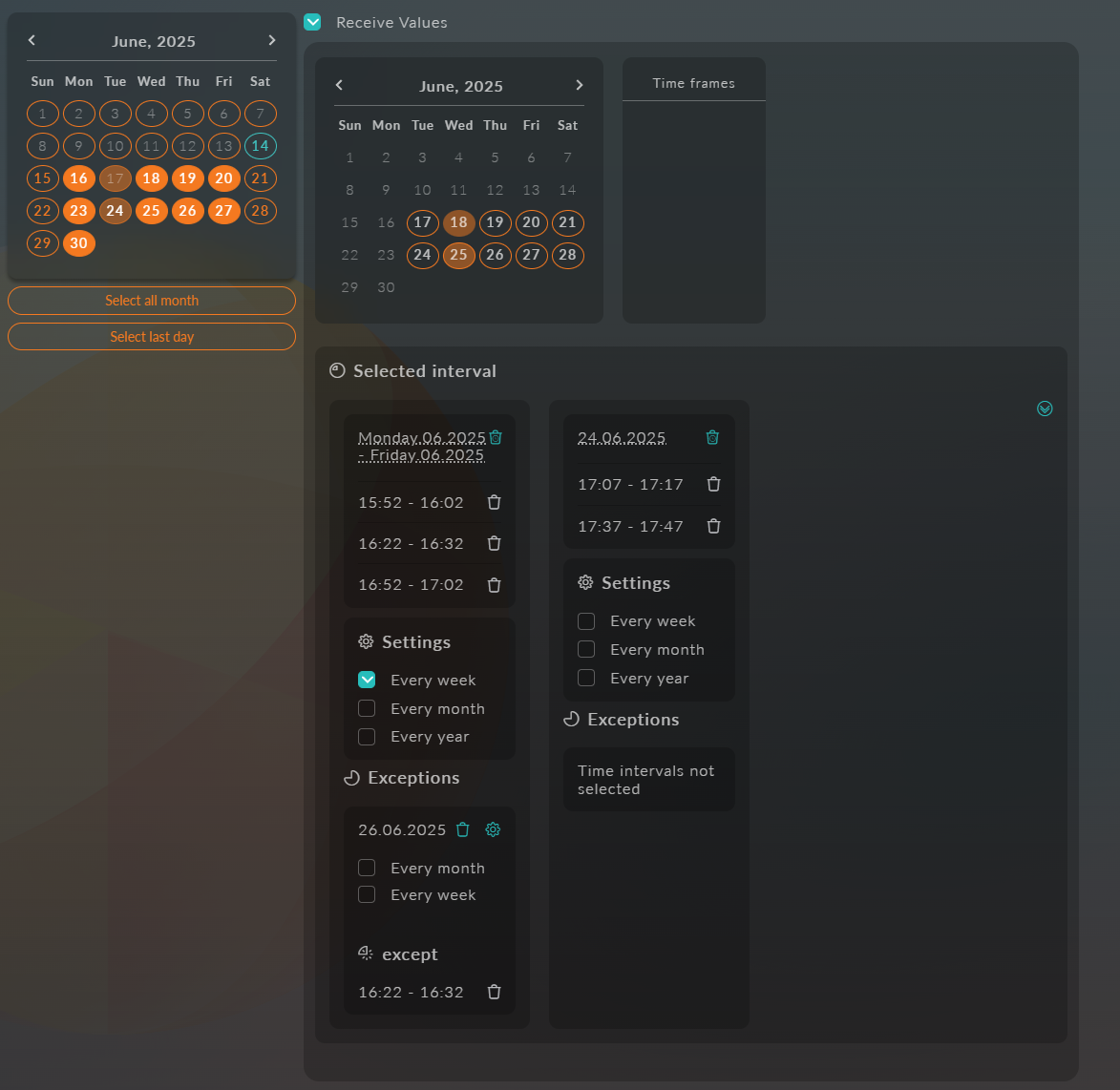
Sélection dans l'attribut
Travailler avec les intervalles configurés consiste à choisir le début et la fin de la période, dans laquelle le temps spécifié est sélectionné. Comment cela fonctionne ? Tout d'abord, dans le calendrier, vous devez sélectionner la date de début et la date de fin.
Après avoir sélectionné l'intervalle, il apparaîtra dans la liste des intervalles sélectionnés à droite, où vous pouvez configurer la périodicité "Chaque semaine", "chaque mois", "chaque année".
Pour l'intervalle spécifié, vous pouvez choisir des périodes de temps en fonction des paramètres définis précédemment.
Si vous devez exclure certaines dates de la période sélectionnée, vous pouvez également les ajouter et les configurer. Pour cela, il suffit de cliquer sur la date souhaitée dans l'intervalle actif, après quoi le choix sera ajouté à la liste "Exceptions".
Les exceptions peuvent être configurées tant pour des jours entiers que pour des intervalles de temps spécifiques. Par défaut, le choix d'une date exclut toute la journée, mais si nécessaire, vous pouvez définir des intervalles de temps précis. Pour cela, utilisez le bouton de configuration : le calendrier sera remplacé par une liste de créneaux horaires, à partir desquels vous pouvez choisir les exceptions requises pour la date choisie.
Si vous devez renoncer à une exception, mais conserver sa périodicité dans d'autres cas, vous pouvez cliquer sur l'exception générée (Avertissement ! Cliquer sur la date originale de l'exception annulera toute la chaîne d'exceptions !), après quoi la date sera ajoutée à la liste "À l'exception de" de l'exception.
Super ! Voici un exemple de mise en œuvre de l'intervalle créé :
Json
L'attribut permet de stocker des données arbitraires au format JSON
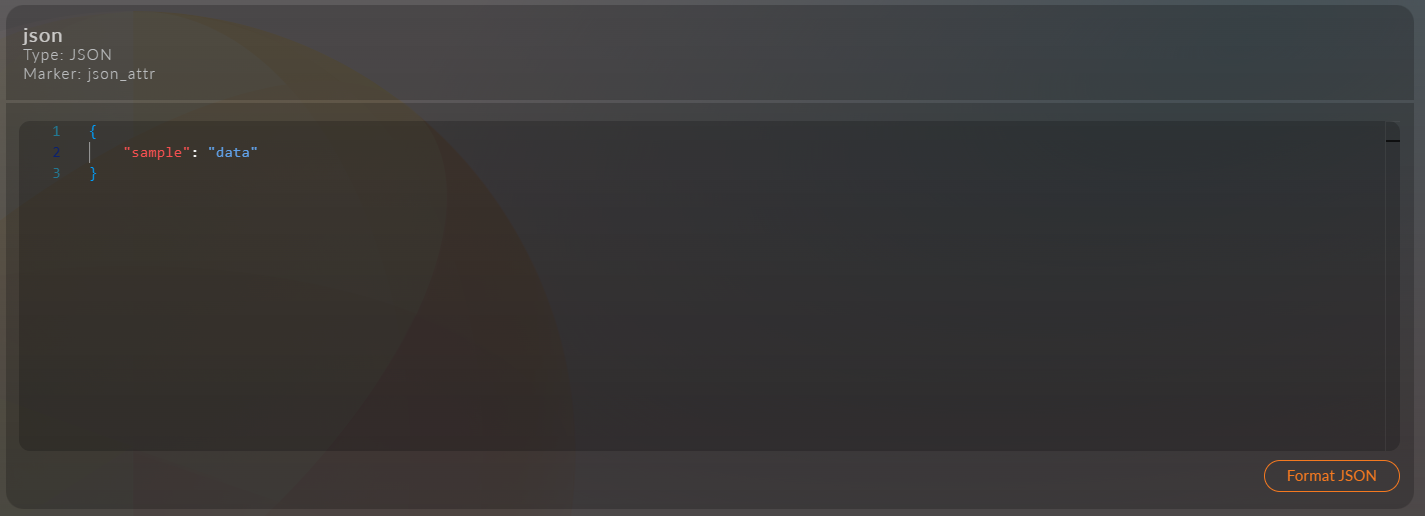
Chaîne
Attribut pour stocker des valeurs de chaîne (texte de longueur arbitraire).
Texte
Champ pour la saisie de texte avec des fonctionnalités avancées :
- Support de formatage (gras, italique, listes, liens)
- Insertion d'images et de tableaux
- Édition en trois modes :
- Éditeur visuel
- Markdown
- Mode texte simple
Texte avec titre
Bloc de texte avec un titre et les mêmes fonctionnalités d'édition :
- Toutes les fonctions de formatage du champ de texte ordinaire
- Champ supplémentaire pour le titre au-dessus du texte
- Édition en trois modes :
- Éditeur visuel
- Markdown
- Mode texte simple
Entier
Attribut pour stocker des valeurs entières sans partie décimale.
Nombre réel
Nombre réel avec partie décimale.
Nombre à virgule flottante
Nombre réel à virgule flottante avec précision limitée.
Champ spécial pour la saisie de nombres à virgule flottante.
Date et heure
Champ pour la sélection de la date et de l'heure avec une interface de calendrier.
Date
Attribut pour stocker uniquement la date (sans heure).
Heure
Champ pour indiquer une valeur temporelle (heures:minutes).
Fichier
Attribut pour télécharger et stocker des fichiers de tout type.
Groupe d'images
Attribut pour télécharger et gérer une collection d'images.
Interrupteur
Élément d'interface pour sélectionner une option parmi celles proposées. La configuration de l'attribut est identique à celle de l'attribut Liste
Protection contre le spam
Composant spécial pour protéger les formulaires contre les bots de spam.
Bouton
Élément interactif pour effectuer des actions (soumission de formulaire, etc.).
Entité
Attribut pour établir des liens avec d'autres entités dans le système.
L'attribut de type "Entité" contient un arbre de propriétés, préalablement configurées dans l'attribut et utilisées dans les entités au choix.
Configuration de l'arbre
Ouvrez le mode d'édition de l'attribut de type "Entité" en cliquant sur l'icône d'édition
Dans le formulaire d'ajout d'une nouvelle propriété de liste, indiquez le type de données :
- Pages
- Produits
Ensuite, le choix des données sera disponible, en fonction du type sélectionné.
Cliquer sur la case à cocher ajoutera des données à l'arbre.
Après avoir sélectionné les données, vous pouvez modifier la profondeur d'imbrication et l'ordre des données.